各位老铁们好,相信很多人对流畅、稳定、免费的LinuxMint20.1桌面系统详细安装调试都不是特别的了解,因此呢,今天就来为大家分享下关于流畅、稳定、免费的LinuxMint20.1桌面系统详细安装调试以及的问题知识,还望可以帮助大家,解决大家的一些困惑,下面一起来看看吧!
Linux Mint的优点是:软件丰富,你想用的软件都能找到;系统非常流畅稳定;它几乎从不崩溃或冻结;很少有界面不是全中文的。
Linux Mint的缺点是:安装软件和调试系统比Windows平台上更加困难。在调试过程中,经常需要在终端中输入命令,这无法像Windows平台那样只需点击几下鼠标即可完成。
Linux Mint的版本已于2021年1月8日更新至20.1,我借此机会重新安装了Linux Mint,并详细记录了安装和调试过程。希望对想尝试Linux桌面系统但不知道如何安装和调试的人有所帮助。小伙伴们,建议您收藏这篇文章,跟着我一步步来,这样会让您的安装调试过程顺利,避免踩坑。以下是安装调试的整个过程:
1. 安装
之前安装系统时推荐使用Ventoy工具,但是最近安装Ventoy 1.0.34版本时出现错误。错误信息如下:
错误:无效的幻数。错误:您需要先加载内核。按任意键继续.
建议使用Ventoy版本1.0.30,或者使用U盘制作ISO启动镜像。安装过程中的第一个难点是分区。我的笔记本配置是16G内存、128G SSD+1T机械盘。系统建议安装在SSD上,并将数据保存在机械盘上。推荐使用GPT作为分区格式。划分方法如下:
一个分区必须放在前面,类型必须是efi,用于安装引导文件。如果要安装Windows+linux双系统,建议使用200Mb。如果只安装Linux单系统,100Mb就够了。我安装了单系统Linux Mint后,占用了11Mb;
第二个分区建议70Gb,类型建议ext4,挂载在/root目录下,我安装后占用22G;
三个分区,建议50Gb,类型为ext4,挂载主目录,我安装后占用10G。
建议不要设置Swap分区。安装程序将自动创建一个交换页面文件。
然后设置账号和密码。强烈建议不要勾选自动登录。这里有一个陷阱。如果勾选自动登录,实际进入系统时还是要输入钥匙圈密码,比较麻烦。
接下来选择下一步安装系统。另外建议不要勾选多媒体解码选项,这样可以更快地安装系统。需要注意的是:“安装过程中请勿连接互联网!请勿连接互联网!请勿连接互联网!”
2.更新系统
安装系统并连接互联网后,会提示您先选择本地软件源。如果您没有注意到提示,可以自行点击“系统设置-软件源”。
选择软件源时,要注意这两个选项。点击测试网络速度,然后选择速度最快的。
1、主仓库,即造币仓库
2.基础仓库是ubuntu仓库。
我的选择如下:
3.Linux安装软件常用命令
以下命令是经常使用的,所以一定要记住它们。
自动删除多余的包:
sudo apt autoremove --purge
更新本地报纸数据库:
须藤apt更新
更新所有包:
sudo apt 升级
安装deb包命令:
sudo dpkg -i [软件包名称]
强制修复并安装指定软件包:
sudo apt --fix-broken install [软件包名称]
注意,强制修复并安装指定软件包的命令很可能是在安装搜狗拼音输入法时使用的。如果安装搜狗拼音输入法时报错,请使用该命令。
请务必在安装完Spark软件商店及相关软件后,运行自动删除软件、更新数据库、更新软件包这三个命令!
4. 语言和输入法
系统更新后,首先设置“语言”,将“语言、区域、时间格式、系统区域设置”设置为“中文、中国”。语言支持通常会提示语言包安装不完整。添加“chinese,china”语言包安装完毕。另外,删除一堆重复的“english”,只留下“United States”。
获取语言包后,设置“输入法”。首先进入“系统设置”,找到“输入法”,点击“简体中文”,点击安装语言支持包安装输入法框架fcitx,然后进入搜狗官网https://pinyin.sogou.com/linux/?r=pinyin下载搜狗拼音的deb包。安装方法:
1、在文件管理器中打开主目录下的下载文件夹,在空白处右键单击,选择在终端中打开。
2、输入命令:sudo dpkg -i sou并按tab键回车完成安装。如果安装报错提示缺少某个软件依赖,请先安装该软件包“sudo apt install 软件名”,然后再安装搜狗。
3、点击右下角的输入法配置,删除多余的输入法,将搜狗的顺序调整到第二位。
4、设置完成后,按ctrl+空格切换到搜狗输入法,再按一下切换到非输入法。
5.删除多余的输入法ibus。
sudo apt删除--purge ibus
5. 字体设置
1.系统设置-选择字体,具体设置如下:
文字缩放比例可以根据自己的显示分辨率适当调整。我的显示分辨率是19201080,整体字符太小,所以我最终设置的文字缩放比例是1.2。请根据自己的分辨率进行调整。范围。
另外,设置缩放比例后,系统很少有地方只能显示上半部分,但整体观感比较舒服。也可以尝试不设置文字缩放比例,将字体调整为13-16。请尝试一下,让它感觉最舒服。
2.字体管理:
首先安装字体管理软件font-manager
其次,在官方软件市场搜索wqy,安装文泉驿所有开源字体;
另外,在Windows系统中复制以下文件,并使用font-manager软件导入到系统中:
msyh.ttf、msyhbd.ttf、simfang.ttf、simhei.ttf、simkai.ttf、
最后打开wps检测缺少哪些字体然后导入哪些字体,直到打开wps不报错为止。可以选择wps中文字体,如下图:
6.挂载分区
我的机械硬盘上安装了很多安装包和文件。安装完系统后,我需要自动挂载机械硬盘上的分区。要自动挂载分区,需要编辑挂载配置文件:
须藤固定/etc/fstab
我添加的安装信息如下。注意#空格/后面的内容是注释信息。 UUID指的是分区信息(通过磁盘找到要挂载的分区的uuid)。 /backup和/data是挂载名称(可以使用中文),ext4和ntfs是分区格式,请参考磁盘中的信息填写,0和2可以按照默认值填写,并添加fstab 的配置信息:
#/机械硬盘上234Gb ext4备份分区UUID=9b555276-8d61-4bb6-b28f-dac8f3390caa /backup ext4默认0 2 #/机械硬盘上766Gb ntfs数据分区UUID=C6648555648548DF /data ntfs默认0 2
重启后,打开文件管理器,找到/backup和/data,进入目录,然后选择“书签”将其添加到书签中,以便快速访问。
7. 设置交换
Linux使用Swap(虚拟内存)时,会稍微降低运行速度并增加可用内存空间。由于我们现在将其用作桌面系统而不是服务器系统,因此通常用于开发和办公使用,内存为8g到16g,几乎不会出现内存不足的情况。因此,我们可以通过设置swap参数,让Linux尽可能少的使用Swap,使用更多的内存,这样会提高系统的运行速度。
启动后,打开终端,输入命令:
自由的
free命令可以查看内存和Swap的使用情况(数字单位是Mb)。可以看到,linux mint在启动时占用了1.2Gb内存,比Ubuntu节省了很多内存,非常好。
Linux系统中/proc/sys/vm/swappiness的值会影响Linux的交换策略:
值为0 表示内核将尽可能少地使用交换区;值为100 表示内核将尽可能多地使用交换区;默认值为60。
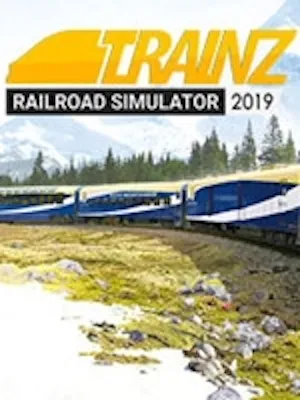
我建议将此值改为10,在内存超过8g的运行环境中比较合适。我们可以通过以下2步修改vm.swappiness参数:
首先,将交换使用量更改为10:
sudo sysctl vm.swappiness=10
其次,修改配置文件:
sudo vim /etc/sysctl.conf
将以下行添加到文件末尾:
vm.swappiness=10
8.安装Spark软件商店
建议mint用户下载Spark软件商店,这样常用的微信、QQ、迅雷、网盘等只需点击几下鼠标即可获得,非常方便。
Spark软件商店的官方网站是https://spark-app.store/download.html
首先下载客户端依赖包,然后下载“Spark Store 3.0”。客户端依赖包是一个zip压缩包。解压后,里面有多个deb文件。安装过程中可能会报告依赖错误。如果安装某个包时报错,则暂时跳过安装其他包,直到所有包都安装完毕(可能有包报依赖错误),最后安装“spark-store_3.0_amd64.deb”。
注意:安装Spark软件商店后,建议先安装以下常用软件,然后再更新系统和apt缓存。以下常用软件是从Spark 软件商店安装的:
网络应用:迅雷S、百度网盘
社交:微信、TiM(wine)、阿里旺旺
音乐欣赏:网易云音乐、listen1
视频播放:OBS Studio(视频编辑)
图形和图像:pinta(绘图)、photogimp(图片编辑)、draw.io(思维导图)
办公学习:有道云笔记、topyra(md文档)、wps
阅读翻译:整洁的读者(阅读)。
编程开发:scratch(少儿编程)
其他应用程序:Microsoft Core Fonts
再次,安装好Spark软件商店以及商店中需要使用的软件后,更新系统,运行自动删除软件、更新数据库、更新软件包三个命令。
9、官方软件市场
chrome(谷歌浏览器)、vim(命令行文本编辑器)、kate(图形界面文本编辑器)、clipit(剪贴板工具);
Cheese(相机拍照)、vlc(多媒体播放器)、vokoscreen(屏幕录制)、flameshot(屏幕截图);
font-manager(字体管理器)、bleachbit(清理垃圾文件)、virtualbox(虚拟机)、remmina(远程桌面)。
10、安装软件的补充事项
有些软件需要从官方网站下载并安装,例如:
安装vscode,去vscode官网https://code.visualstudio.com/下载deb包并安装,非常方便。
miniconda的安装请参考我写的《Python版本管理神器Miniconda使用指南,纯资料》。
mysql的安装请参考我写的《MySQL数据库入门(二)安装及基本命令》。
以下是Pycharm专业版的安装方法:
1.下载文件:
请前往Pycharm官网https://www.jetbrains.com/pycharm/download/#section=linux下载安装包。目前最新版本的完整文件名是pycharm-professional-2020.3.3.tar.gz。下载完成后,打开文件管理器找到安装包。文件,右键单击鼠标并从出现的菜单中选择“在此处提取”。
2.解压文件并移动目录
解压完成后,有一个“pycharm-2020.3.3”目录。当pycharm-professional-2020.3.3.tar.gz文件所在目录没有选择任何文件和目录时,右键菜单选择“在终端中打开”。输入以下命令:
sudo mv pycharm-2020.3.3 /opt
然后在文件管理器中打开/opt目录,可以看到很多子目录,里面包含了很多软件。已经有一个“pycharm-2020.3.3”目录。现在我们需要创建一个图标来启动pycharm。
3. 创建快捷方式
首先,右键单击左下角的启动器,然后选择配置:
在弹出的对话框中,左键单击“菜单”标签,然后单击“打开菜单编辑器”(此处可以调整应用程序类别、应用程序快捷方式、图标、名称等)。选择对话框左侧的“编程”类别,右侧选择“新建项目”,如下图:
/opt/pycharm-2020.3.3/bin/pycharm.sh
备注可以留空,不检查是否在终端运行。这将创建快捷方式。
4.修改快捷方式的图标
继续右键左下角启动器,选择“配置”-“菜单”-“打开菜单编辑器”,找到“编程类别”,选择“PyCharm专业版”,点击“编辑桌面文件”,如图如下图所示:
打开文件后,修改Icon行(填写图标文件的完整路径和文件名)。文件完整内容如下:
[桌面入口]Name=PyCharm专业版Exec=/opt/pycharm-2020.3.3/bin/pycharm.shComment=Terminal=falseIcon=/opt/pycharm-2020.3.3/bin/pycharm.svgType=Application
保存并退出。 PyCharm安装和快捷方式创建完成。另外,请记住第三方插件仓库地址:https://plugins.zhile.io,搜索eval Reset,太棒了!
注意:
对于之前通过Spark 软件商店安装的许多应用程序,在启动器中找不到快捷方式或图标显示不正确。您可以通过创建Pycharm快捷方式和图标来创建快捷方式和图标。所有用户软件默认安装在/opt目录下。安装在Spark Software Market 中并在wine 模式下运行的应用程序位于/opt/apps 目录中。创建快捷方式和修改图标的方法我就不一一列举了。
11. 启动项
启动项说明:
Warpinator的功能类似于Windows中的“网上邻居”;
Support for NVIDIA Prime是一个插件,提供对N卡的支持。如果您的计算机有N 卡,请将其打开。如果没有,请将其关闭;
Print Queue Applet是一项打印服务,如果您的计算机未连接打印机,可以将其关闭;
mintwelcom为欢迎界面,无需打开;
您可以每周手动点击一次系统报告进行查看。无需每次打开计算机时都启动它。建议关闭;
建议使用ctrl+alt+backspace。我从来没有遇到过桌面崩溃需要按这个快捷键的情况;
其余服务很有用,建议不要关闭。
另外,自装软件需要使用命令行来启动服务。比如前面安装的mysql需要开机自动启动服务。启动命令如下:
sudo systemctl 启用mysql
结论
安装过程很费力,但是一旦完成就可以一直使用。 Linux Mint 相当稳定和流畅。经过我上面所说的一步一步的安装和调试过程,就和在Windows下一样简单易用了。非常值得一试!
另外,不要说Linux下没有游戏可玩。请百度搜索Steam Linux。我相信你不会失望的。

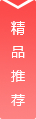







































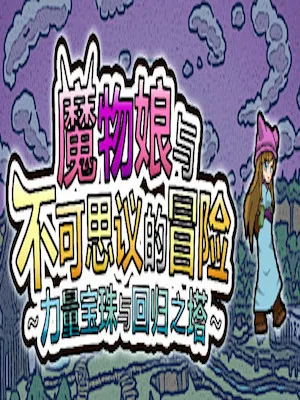
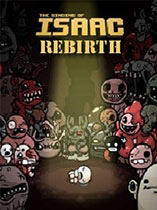

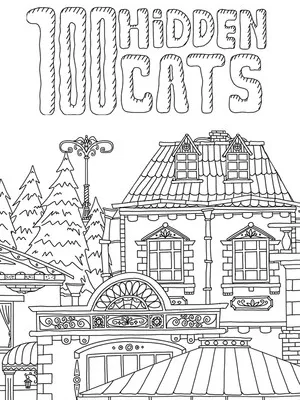


用户评论
这篇教程讲得真详细,我按照图文步骤一步步完成了 Linux Mint 20.1 的安装和调试!
有15位网友表示赞同!
对于新手小白来说,这个指南简直就是福音,轻松引导你完成桌面系统的安装流程。
有8位网友表示赞同!
终于找到了一个稳定且流畅的 Linux 系统,Mint 20.1 感觉比其他系统好用多了!
有15位网友表示赞同!
免费开源软件真是太棒了,Linux Mint 让我不用再担心系统费用问题。
有14位网友表示赞同!
这个教程讲解得很清楚,没有任何晦涩难懂的地方,即使没有经验的人也能学会。
有16位网友表示赞同!
Linux Mint 的界面非常友好,使用起来相当舒适,比 Windows 和 macOS 都好用!
有11位网友表示赞同!
安装完成后体验一下 Mint 20.1 的流畅度,真是丝般顺滑的感觉!
有18位网友表示赞同!
这篇文章详细介绍了系统调试的步骤,让我轻松解决了不少问题。
有17位网友表示赞同!
Linux Mint 是一个功能强大的桌面系统,适合各种应用需求。
有14位网友表示赞同!
强烈推荐给想要体验 Linux 系统的朋友们,安装简单,使用方便!
有8位网友表示赞同!
终于摆脱了 Windows 的束缚,换上了一款更轻量级的操作系统 - Linux Mint 20.1。
有9位网友表示赞同!
这款操作系统稳定性强,不容易崩溃,适合长期使用。
有18位网友表示赞同!
Linux Mint 的社区非常活跃,遇到问题可以随时寻求帮助。
有18位网友表示赞同!
喜欢开源软件的朋友们一定要试试看 Linux Mint,绝对不会失望!
有11位网友表示赞同!
这个教程把整个安装过程都囊括了,省去了我大量的摸索时间。
有12位网友表示赞同!
我的电脑配置一般,却可以在 Linux Mint 20.1 上运行流畅地!
有16位网友表示赞同!
Mint 20.1 的桌面环境非常美观,还有各种个性化定制选项。
有20位网友表示赞同!
这篇教程让我对 Linux 系统有了更深的了解。
有19位网友表示赞同!
对于追求自由和隐私的用户来说,Linux Mint 是一个不错的选择。
有20位网友表示赞同!