3. 运行安装程序:一旦下载完成,找到下载文件并双击运行安装程序。在安装过程中,仔细阅读并遵循安装向导的指示,确保你理解并同意软件的许可协议和安装选项。
4. 选择安装位置:在安装过程中,你通常可以选择软件的安装位置。为了更好地管理你的文件和保持系统性能,建议选择非系统盘(如 D 盘或 E 盘)进行安装。
5. 完成安装:根据安装向导的指示,等待软件安装完成。在安装过程中,可能需要你输入一些信息、选择安装组件或设置相关选项。请仔细阅读并做出适当的选择。
第二部分:软件卸载
1. 打开控制面板:在 Windows 操作系统中,你可以通过点击“开始菜单”并搜索“控制面板”来打开控制面板。
2. 选择“程序和功能”(或“卸载程序”):在控制面板中,找到并点击“程序和功能”(或“卸载程序”)选项。
3. 找到要卸载的软件:在程序列表中,找到你想要卸载的软件,并右键点击它。
4. 选择“卸载”:在右键菜单中,选择“卸载”选项。接着,按照卸载向导的指示进行操作,直到软件卸载完成。
5. 清理残留文件:在卸载完成后,有时候可能会留下一些残留文件或注册表项。你可以使用专业的清理工具来清理这些残留文件,以确保系统的干净和稳定。
通过遵循以上专业的安装与卸载软件的步骤,你可以确保你的计算机系统保持良好的状态,避免不必要的冲突和问题。无论是安装新软件还是卸载不再需要的软件,都要谨慎操作,并遵循软件提供商的建议和指导。这样,你将能够充分利用软件的功能,同时保护你的计算机系统的安全和稳定性。#头条首发挑战赛#

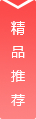







































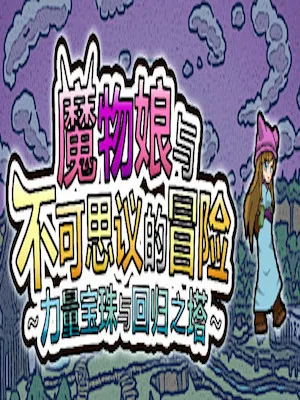
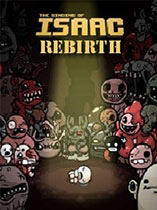

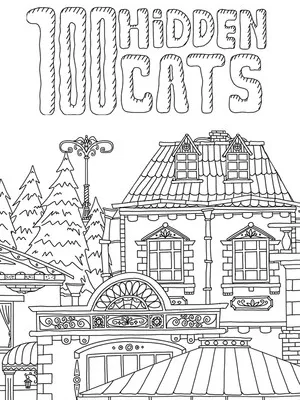


用户评论
这篇教程写的真不错,通俗易懂,小白也能轻松跟着操作!之前一直不懂怎么卸载软件,现在终于解决了!
有14位网友表示赞同!
软件越来越多感觉电脑越来越慢了,这次终于动手清理一下啦!按照图文步骤一步到位,卸载那些没用软件好清爽的感觉!
有16位网友表示赞同!
你写的好详细啊,各种情况都介绍到了,我换新电脑的时候就遇到了软件安装问题,有了这个教程下次就不会手忙脚乱了!
有10位网友表示赞同!
别忘了备份重要的数据文件哦! 卸载前记得先保存重要资料的,不然很容易资料丢失,后悔莫及呀!
有14位网友表示赞同!
文章写的简单易懂,我终于明白怎么在电脑上安装软件了!以前都用手机里的应用商店加卸载,觉得太麻烦,现在感觉自己更厉害啦!
有11位网友表示赞同!
其实这篇文章主要讲的是windows系统的安装和卸载流程吧?别的系统还需要单独学习啊,希望可以也做一次相应的详细教程。
有13位网友表示赞同!
卸载软件的时候一定要仔细检查路径,切记不要误删除重要的系统文件,不然电脑就报废了!
有9位网友表示赞同!
为什么我的某个软件无法卸载呢?明明步骤都按照你的说法做的,它还是顽固地存在着... 求解啊!
有18位网友表示赞同!
建议可以加一些安全方面的提醒,比如下载软件的时候一定要选择正规渠道,防止恶意软件下载进电脑里。
有18位网友表示赞同!
这个教程太棒了简直是我的救星!之前试了好几方法都卸载不了那些烦人的广告弹窗应用程序,最后按照你的步骤终于成功删除了,真是太感激啦!
有12位网友表示赞同!
我感觉文章的图文解说还是可以改进一下,比如对于一些复杂的指令操作,更直观的图片示范会更容易理解。
有20位网友表示赞同!
卸载软件的时候有没有什么快速批量删除的方法? 每次都要一个个手动删除太费时间了,希望以后更新一篇关于批量删除的教程!
有13位网友表示赞同!
安装软件的时候需要考虑兼容性问题吗? 例如不同操作系统或者不同硬件配置的电脑是否都适用呢?这方面可以多详细一些。
有20位网友表示赞同!
最近好多软件自带功能都在不断变得越来越繁琐,希望以后的文章能够介绍一下如何定制和卸载这些附加功能,比如浏览器插件之类的。
有16位网友表示赞同!
安装卸载虽然操作简单但是要注意文件的关联性和系统安全性,不要随意删除不明的文件或者文件夹,防止出现无法启动的情况!
有9位网友表示赞同!
学习了这篇文章后我已经可以自己安装一些软件用电脑的时候更灵活方便啦!以后的电脑使用更加省心了!
有18位网友表示赞同!
写得好,文章结构清晰重点突出,对于小白用户来说很友好!希望今后能够继续更新更多关于电脑操作的小技巧分享!
有14位网友表示赞同!
我觉得这篇文章更适合初级用户,对于资深用户来说内容似乎略显肤浅...
有11位网友表示赞同!