电脑端
目前常用的电脑操作系统是微软的WIN10、WIN7,今天小媒君就告诉大家如何利用WIN7自带的“家长控制”功能对孩子电脑使用做限制。操作起来很简单,大家跟着视频做一遍就可以了,只需3分钟!
快来看看视频!
主要步骤和注意事项如下:
1. 为孩子设置专用账号,记住,这里选“标准账号”。
2. 切换到新账号,添加孩子需要使用的软件,同时也可以清理下桌面,将不需要的程序删除。完成后,点击屏幕左下方“关机”右侧箭头的“注销”退出该账号。
3. 对新账号开启“家长控制”,按照实际情况设置使用时间等(建议设置为禁用游戏和所有软件,后面按需开启就可以了),完成后切换到新账号。
4. 最后在新账号里对孩子需要的软件开启允许使用即可。
Win10系统的"家长控制"功能主要是对时间设定,取消了对游戏和程序的控制,大体操作类似,有兴趣的家长可以去试试。
三星手机
具体步骤:
首先,找出“儿童模式”:
1.在待机页面下,点击位于手机主页Home键左边的菜单键。
2.选择弹出来的“小组件”功能。
3.进入“小组件”页面,翻到大概第三页,就能发现“儿童模式”图标,点住“儿童模式”图标,将其拖动到主屏幕。
接着,下载安装儿童模式:
1.点击桌面上的“儿童模式”,选择“安装”。
2. 安装过程中提示你设置PIN码,有了PIN码,家长就能控制和关闭儿童模式。
3.要想使用儿童模式,还需要完善一些个人资料。
4.接下来,我们可以勾选孩子的通信联系人与使用应用的权限。
5.最后,点击桌面的“儿童模式”即可使用。
一加手机
我们可以通过给手机上的应用加应用锁的方式,限制孩子使用游戏、娱乐类APP。
具体步骤:
1.进入手机的“设置”页面,往下滑,找到“安全和锁屏”选项并点开。
2.安全和锁屏界面找到“应用锁”选项,点击打开
3.点击“添加应用”,选中想要限制孩子使用的APP,最后输入密码即可。
华为平板电脑
荣耀平板拥有独特的儿童模式,在儿童乐园的独立空间,孩子只能接触到经家长许可的应用、图片和视频等信息,能有效避免孩子在上网课时偷偷开启游戏、娱乐类APP。
具体步骤:
1. 打开华为平板电脑,主页面的中间就能看到“儿童乐园”的图标。
2. 根据屏幕提示设置儿童乐园密码、孩子的姓名、性别和生日等信息。没有密码,孩子不能自行退出儿童乐园模式。
3. 儿童乐园模式里,还能设置孩子使用平板的时长和使用间隔时长。
4. 为了防止孩子破解密码,儿童乐园模式还设置了成人指纹解锁功能。
P.S.由于手机的系统不同,设置起来也会有细微差异哦!

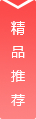







































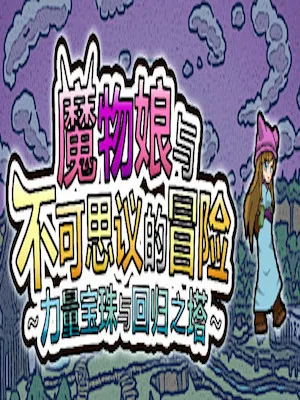
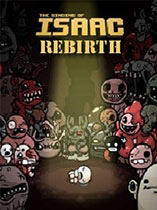

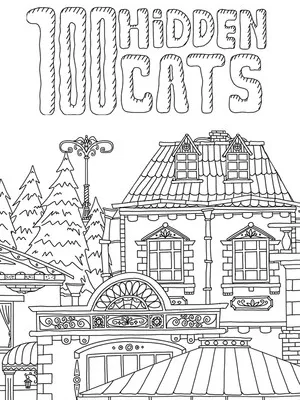


用户评论
这个系列的软件真的太实用了,让孩子的学习更加高效。
有15位网友表示赞同!
作为家长,我最关心的是孩子在上网课时能否保持专注,这套系统帮了大忙。
有17位网友表示赞同!
通过限制使用时间,这款软件能帮助孩子更好地平衡学习和娱乐。
有8位网友表示赞同!
有了这样的管理工具,我再也不担心孩子上课时分心玩手机了。
有5位网友表示赞同!
我觉得这款产品对提高孩子上网课的效果非常有帮助。
有18位网友表示赞同!
安装了这个系列的应用后,我发现孩子的自控能力有所提升。
有11位网友表示赞同!
我女儿现在能在上课时专心听讲,多亏了这些智能化的防沉迷设置。
有17位网友表示赞同!
看到孩子不再无节制地玩游戏和刷视频,我的心情好了很多。
有13位网友表示赞同!
我相信这种科学的管理方式对孩子的成长有益处。
有18位网友表示赞同!
使用了电子设备的防沉迷功能之后,我家小孩的学习效率提高了不少。
有5位网友表示赞同!
在疫情的特殊时期,这款软件成为了我们家庭教育的得力助手。
有5位网友表示赞同!
对我来说,最关键的就是确保孩子在使用设备时不分心。
有20位网友表示赞同!
电子设备防沉迷系列让我有信心让孩子在学习的时候不受干扰。
有8位网友表示赞同!
我对这款产品的效果感到满意,推荐给其他家长试一试。
有14位网友表示赞同!
非常感谢开发者们设计出这样的产品,解决了家长的烦恼。
有11位网友表示赞同!
家里的电子产品都有了时间限制,孩子开始理解并遵守规则了。
有7位网友表示赞同!
有了这套系统的辅助,我感觉自己的家庭教育变得更加轻松了。
有16位网友表示赞同!
很高兴有这样的产品出现,保护孩子的视力也很有帮助。
有20位网友表示赞同!
这种健康的使用习惯培养对孩子来说非常重要,值得推广。
有7位网友表示赞同!
希望更多的家长能够了解并利用这样的资源来引导孩子健康成长。
有19位网友表示赞同!