上篇是7.0系统套件中心的使用设置,并结合webDAV server套件展示套件某一套件的应用,这次主要记录的是群晖nas系统常用的5种下载套件的使用,因为除了备份存储,下载应用是nas系统最常用的而且频繁的功能之一。
分别是系统自带的download station、迅雷下载、Transmission、Qbittorrent、vmm虚拟机win7系统内下载。分别涵盖了自带套件、手动安装套件、三防套件、虚拟机内使用几种套件的安装方式。
DSM7.0系统自带Download Stationg下载套件
在套件中心找到 download station套件,点击安装,自动安装后将图标添加到桌面,打开。第一次使用的时候会提示选择目的文件夹,就是下载的文件存到哪个目录。
直接选择即可。如果有电驴下载的需要,也可以设置启用电驴下载
启用电驴如上图,多盘的话可以选择存储空间,只有一个的话会默认选中且为灰色。选中启用eMule下载确定即可。
在下载页点+号,默认出现的是用下载文件进行下载,比如找到你的bt下载文件即可打开下载;还有一个是通过链接进行下载的。
可以看到,下载速度800多K,很多使用群晖nas系统自带的下载套件说速度不喜人,直接放弃。这里反驳一下,dsm系统自带的下载套件支持常规http、ftp下载,也支持BT、PT下载。如上图添加tracker服务器,经常使用速度会越来越快,上面是教程新装系统,正常下载速度我的可以稳定在10MB/S,这个下载速度已经满速使用了。当然,做bt和pt下载也要设置一下。
Ds下载套件有一点诟病的就是下载的文件有一个相同大小的缓存文件,经常有新手朋友感觉缓存盘空间用不了多久就提示要满了,这个可以在设置,BT选项内,把默认作种时间超时内的改成“忽略”,是为了下载结束后不自动作种,来移除@download目录的缓存文件。注意作种要手动,当然也可以通过ssh登录nas,删除@download下面的缓存处理,这个做经历过所有的种子丢失,哈哈。
放张以前下载截的图,这速度能行。
Download station下载套件的对应手机app安卓是ds get,苹果appstore的是DSDowload station。现在安卓应用市场找不到了,可以在网上下载。我自己用的的apk安装包放到这里(提取:t701),在上面登录自己的的nas可以看到刚才在系统内添加的下载任务。
以上是水果版本的,使用方法相同。
手动安装迅雷下载套件使用
在套件中心,手动安装,浏览到下载好的迅雷spk安装包,在弹出安装向导按提示安装,在最后安装结束后提示要求刷新,刷新网页即可。
打开迅雷套件第一次使用会提示用手机迅雷app扫码,我们打开自己手机上的迅雷app登录,然后扫码,会弹出邀请码
内测邀请码可以用这个:ELA3Z3ES 确认后正常打开迅雷使用界面。
新建任务粘贴要下载的地址,我们测试下,我300M宽带,下载近40M,是宽带的下午满速,速度喜人。
这个非会员一天只能免费3次,超过要开通会员。真的是免费的是最贵的。
可以在手机app的“我的”,“远程设备”,查看nas的下载任务,也可以通过上面的+号用手机添加下载链接到nas内下载,这个没有数量限制。
注意,迅雷安装后会在套件对应的存储空间自动建立“迅雷”共享文件夹为默认下载文件夹,如果更改存储位置可以在套件中心停用迅雷,到控制面板-共享文件夹,编辑迅雷文件夹所在位置到其它存储空间,确定后重新启用迅雷。
如果编辑后不生效,在file station找到迅雷文件夹,删除.Drive文件夹登录。
Transmission TR下载套件的使用
然后在社群找到Transmission,点击安装套件。
选择存储空间和下载目录,默认即可,下一步一直到结束完成
在桌面打开tr,输入上面设置的账号和密码,浏览器会打开新页,进入tr界面,点击左上角,添加种子,可以选择种子文件或直接粘贴种子地址,确定即可。
点击齿轮设置,可以看到各个设置选项卡,在这里可以更改下载目录等,网络传输其它等设置可以根据自己bt或pt使用需求进行设置即可。
可以看到6M左右的下载速度还是快的。
这里用的矿神的三方套件源直接安装tr,是因为新手界面友好,自动中文界面目录设置在安装选择,自动处理下载位置文件夹权限,如上图可读写无需手动设置。所以spk安装包方式需要手动目录权限,tr的汉化等就可以省去。
Qbittorrent Qb下载套件的安装使用
还是上面这个社群内直接点击装Qbittorrent增强版进行安装
打开后,在浏览器新标签出现登录页,密码默认是adminadmin
标准界面和tr类似,注意上方文件菜单内,使用bt文件下载和使用链接下载是分开的。我们使用添加文件下载
选择bt文件上传即可下载,在限制下载和上传速度默认无速度数字也就是不限制,这个按需要更改即可。
注意在新增下载时弹出的保存文件到的位置,默认是qb安装的目录,这个目录在文件管理器是看不到,所以我们要改成自己设定的文件夹,可以直接输入如:/volume1/qb 即可。不然下载的电影会找不到。然后在控制面板,共享文件夹如上图设置qb文件夹的可写权限。
新手朋友在多存储空间时指定为具体某一文件夹或不熟悉路径时,以上图qb目录为例,右键点击弹出属性,选择常规。
当然,在设置,下载选项卡的默认保存路径直接修改就可以了。
平均速度有4M左右,下载完成在相应目录即可查看到。
另外还有常用的下载方式就是在群晖dsm系统的vmm虚拟机安装个window系统进行常规下载软件使用,这里就引申出虚拟机套件的安装使用设置等等,因为这些篇幅太长,下篇会详细介绍,有需要可以关注。

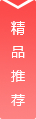







































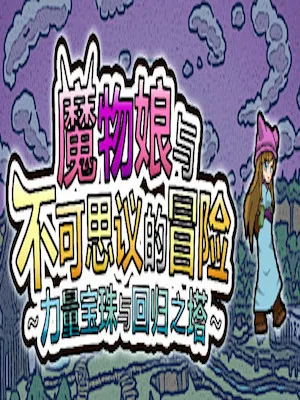
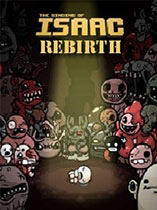

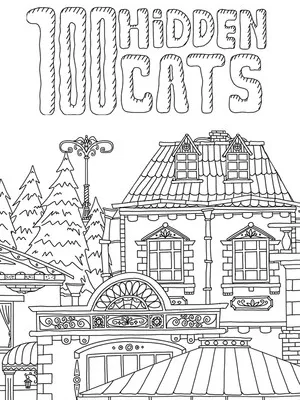


用户评论
这个教程真的很实用,终于明白了DSM7.0的安装过程。
有19位网友表示赞同!
安装DSM7.0之前看这个教程太有必要了,节省了我好多时间。
有18位网友表示赞同!
教程里的步骤很清晰,即使是我这种新手也能轻松跟上。
有17位网友表示赞同!
感谢作者提供了这么详细的安装教程,让我对DSM7.0有了更深的了解。
有14位网友表示赞同!
5种下载套件的安装方法都讲得很详细,以后安装其他套件也方便多了。
有11位网友表示赞同!
看着教程一步一步来,心里踏实多了,再也不用担心安装错误了。
有9位网友表示赞同!
教程里的截图太到位了,一看就明白每个步骤应该怎么操作。
有13位网友表示赞同!
DSM7.0的功能真是强大,这个教程让我觉得更愿意尝试了。
有10位网友表示赞同!
以前安装套件总是出问题,现在有了这个教程,再也不用担心了。
有18位网友表示赞同!
教程里的设置方法很实用,感觉DSM7.0用起来更顺手了。
有15位网友表示赞同!
这个教程真是太棒了,让我对群晖套件有了新的认识。
有18位网友表示赞同!
看到这么详细的教程,我觉得群晖套件的安装门槛其实并不高。
有20位网友表示赞同!
教程里的操作步骤很人性化,即使是老人也能轻松学会。
有8位网友表示赞同!
安装DSM7.0之前看了这个教程,现在用起来得心应手。
有20位网友表示赞同!
感谢作者无私分享,这样的教程对新手来说简直是福音。
有11位网友表示赞同!
教程里的每个细节都讲得很清楚,感觉像是手把手教学。
有13位网友表示赞同!
DSM7.0的安装教程太详细了,让我对群晖系统有了更多的信心。
有9位网友表示赞同!
这个教程不仅教我们怎么安装,还教我们如何设置,非常全面。
有17位网友表示赞同!
看完教程,感觉自己已经成了DSM7.0的小专家了!
有5位网友表示赞同!