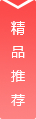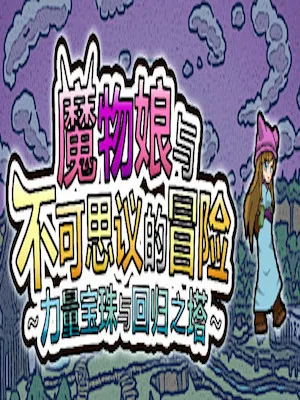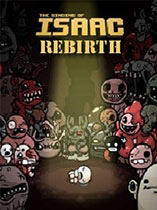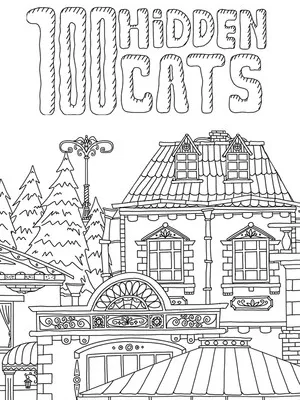Ad-hoc
adhoc补丁怎么用_adhoc是什么?
构成一种特殊的无线网络应用模式,一群计算机接上无线网络卡,即可相互连接,资源共享,无需透过Access Point。
安卓adhoc补丁
先说下使用方法:
使用方法:
放到system/bin下面,覆盖原始文件,注意权限和原始文件保持一致,就可以连接笔记本创建的adhoc模式WiFi热点了。
下面介绍一下adhoc是什么?
Ad-Hoc(点对点)模式:ad-hoc模式就和以前的直连双绞线概念一样,是P2P的连接,所以也就无法与其它网络沟通了。一般无线终端设备像PMP、PSP、DMA等用的就是ad-hoc模式。
在家庭无线局域网的组建,我想大家都知道最简单的莫过于两台安装有无线网卡的计算机实施无线互联,其中一台计算机连接Internet就可以共享带宽。如下图所示,一个基于Ad-Hoc结构的无线局域网便完成了组建。
Ad-Hoc结构是一种省去了无线AP而搭建起的对等网络结构,只要安装了无线网卡的计算机彼此之间即可实现无线互联;其原理是网络中的一台电脑主机建立点对点连接相当于虚拟AP,而其它电脑就可以直接通过这个点对点连接进行网络互联与共享。
由于省去了无线AP,Ad-Hoc无线局域网的网络架设过程十分简单,不过一般的无线网卡在室内环境下传输距离通常为40m左右,当超过此有效传输距离,就不能实现彼此之间的通讯;因此该种模式非常适合一些简单甚至是临时性的无线互联需求。 另外,如果让该方案中所有的计算机之间共享连接的带宽,比如有4台机器同时共享宽带每台机器的可利用带宽只有标准带宽的1/3。
如何建立Ad Hoc 无线连接 我们将从一台已经通过有线Ethernet宽带连接到Internet的独立电脑开始。然后,我们将按照3个步骤建立ad hoc无线网络:
第一步是在主电脑上安装802.11b无线网卡,并将其配置为一个电脑到电脑(ad hoc)的无线连接。 第二步是在第二台电脑上安装一个无线网卡。 要完成网络并提供与Internet的连接,应在主机上激活Internet连接共享(ICS)。 在你阅读以下文章时,请注意:我们提供的图像既有从主机上捕捉的,也有从客户机上捕捉的,主机的屏幕截图包含一个银色的标题栏,而客户机的屏幕截图包含了一个蓝色的标题栏。
配置主机
在你在电脑上安装了一个802.11b适配器(例如一个Orinoco 或Cisco无线网卡)之后,Windows XP将自动检测到该网卡,安装驱动并在通告区域显示一个图标。(现在,我正在使用Agere的Orinoco Silver 网卡建立ad hoc无线网络。尽管在Windows XP提供了对它们的内置支持,但是您还可以通过Microsoft Update,使用更新的驱动程序和固件对它们进行升级)。如果在电脑所处的环境范围内还有其它的网卡,Windows就会自动显示一个可用网络的清单。但是,如果在此范围内没有任何可用的网络,无线连接图标将显示一个红色的“X”,而且将不能自动打开一个“查看无线网络”(View Wireless Networks)窗口。如果要打开这个窗口,请点击无线连接的图标。 在这个时候,如果“可用网络”列表中出现了可用的网络,请不要立即选择其中的某个可用网络。如果在此之前,你的电脑已经连接到一个首选的访问点上,请删除所有首选访问点。以保证只建立与你想要配置的ad hoc网络的连接。 然后,点击窗口顶部的“高级”选项卡。只选择“电脑到电脑(ad hoc)网络”,并且清除到“自动连接非首选网络”复选框,如果它已经被选中的话,。这项设置以及删除有线网络保证了只连接到ad hoc网络。
再次点击“无线网络”选项卡。在首选网络项下,点击“添加”,如图1所示。在“无线网络属性”对话框中指定一个网络名称(SSID)。可以使用任何想要的名称,但是一定要使用该名称对所有电脑进行配置。注意,由于网络的类型已经被指定为只能连接到ad hoc网络,所以它已经被标明为电脑到电脑网络,不能再改变了。 由于在尝试配置WEP数据的加密之前,运行ad hoc无线网络的工作要更容易进行一些,所以我们此时不对无线等价协议(WEP)进行配置。你是否使用WEP将由你所处的环境决定。在大多数情况下,为了得到最佳的保护和安全,在你的ad hoc网络开始正确运行之后,你应该回到“无线网络属性”并指定WEP的设置。 在“无线网络属性”对话框中配置了网络名称(SSID)之后,将显示一个新的ad hoc网络和一个PC网卡图标,表明这是一个电脑到电脑的网络。
要注意红色的“X”标记。当第二台电脑在此范围之内,而且已经连接上新的ad hoc网络时,显示将改变为没有“X”标记的和正在工作的电脑到电脑的网络。
配置一台客户机
在第二台电脑上安装过一个Agere Orinoco 802.11b Silver PC网卡之后,无线网络标签会显示一个在此范围内的无线访问节点或ad hoc无线网络的清单,如图4所示。 新的ad hoc网络aloha4321被列在其中(而且用PC网卡的图标标出)。激活网络名称,然后点击“配置”。由于此次将配置WEP,点击“OK”。 共享连接
现在已经成功建立了一个ad hoc无线网络,我们将设置Internet连接共享。 在主机上打开“网络连接”。(点击“开始”,点击“控制面板”,点击“切换到经典视图”,然后点击“网络连接”。) 点击“共享连接”,在“网络任务”项下,点击“改变此连接的设置”。 在“高级”标签上,选择“允许其他网络用户通过此电脑的Internet连接进行连接”复选框。 如果你没有使用第三方防火墙,而且还没有设置“Internet连接防火墙(ICF)”,一定要选中激活此特性的复选框。(请阅读有关激活ICF的原因的早期专栏文章:不要让防卫松懈。) 最后,您还可以选择启用“让其他用户控制或启用此连接”复选框。 在完成了ICS的配置之后,主机上的“网络连接”窗口将显示原始的有线以太网连接,并将其状态显示为共享和启用。客户机上的“网络连接”窗口将主机上的连接显示为一个Internet网关。 现在,用户机应该可以通过DHCP主机获得一个范围为192.168.0.*的不可路由私有地址,并且获得完全的Internet连通性。
配置WEP 现在已经成功地建立了Internet连接,下一个步骤是要回到“网络属性”对话框配置WEP的设置,来保证ad hoc网络得到最佳的安全保护。 在客户机上,打开“无线网络属性”对话框并选择“数据加密”(WEP已启用)复选框。在你的网卡制造商提供的文件中查询密钥格式和密钥长度。 使用你的硬件和驱动所支持的加密的最高级(密钥长度)。在此使用的是Agere的Orinoco Silver网卡,它只支持64位WEP(也有的是40位)。使用最新的驱动和固件,实际上Windows XP会自动发现此硬件只支持64位加密,并将不允许把密钥设置为128位。确定你使用了一个不能被轻易猜到的由随意选取的字符和字母组成的ASCII网络密钥。最后一步是使用相同的密钥和加密设置来配置用户机。注意:要采取附加的安全措施,可以考虑每星期改变密钥。
软件测试中的ad-hoc
“Ad-Hoc” 原意是指 “特定的,一次性的”,这里专指“随机的,自由的”测试。在软件测试中除了根据测试样例和测试说明书进行测试外,还需要进行随机测试(Ad-hoc testing),主要是根据测试者的经验对软件进行功能和性能抽查。随机测试是根据测试说明书执行样例测试的重要补充手段,是保证测试覆盖完整性的有效方式和过程。 随机测试主要是对被测软件的一些重要功能进行复测,也包括测试那些当前的测试样例(TestCase)没有覆盖到的部分。另外,对于软件更新和新增加的功能要重点测试。重点对一些特殊点情况点、特殊的使用环境、并发性、进行检查。尤其对以前测试发现的重大Bug,进行再次测试,可以结合回归测试 (Regression testing)一起进行。
理论上,每一个被测软件版本都需要执行随机测试,尤其对于最后的将要发布的版本更要重视随机测试。随机测试最好由具有丰富测试经验的熟悉被测软件的测试人员进行测试。对于被测试的软件越熟悉,执行随机测试越容易。只有不断的积累测试经验,包括具体的测试执行和对缺陷跟踪记录的分析,不断总结,才能提高。
词汇Ad Hoc是一个拉丁词汇,在拉丁语中的意思是“即兴,临时(improvised, impromptu)”。